 |
| Fedora 10 didalam Fedora 10 - Virtual Box |
Apa itu Virtual Box?
Virtual Box adalah sebuah aplikasi yang dapat anda gunakan untuk membuat sebuah simulasi komputer (Virtual PC) sehingga anda dapat menginstallkan Operating System di Virtual PC tersebut. Dengan menggunakan Virtual Box, anda dapat mengsimulasikan 32-bit atau 64-bit Operating System, seperti Ubuntu 8.10 64bit, Windows XP 64bit, Windows Vista, Windows 7, Solaris, Open Solaris, dan masih banyak lagi. Anda dapat menginstall Aplikasi ini di berbagai OS, Linux, Windows, bahkan Mac OS.
Tahap-tahap Instalasi:
Untuk menginstall Virtual Box di Fedora 10, ikuti langkah-langkah berikut ini:
1. Buka Terminal dan login sebagai super user/root
#suMasukkan password root anda...
2. Sebelum menginstall Virtual Box di Fedora, kita perlu menginstall paket “kernel-devel” terlebih dahulu.
#yum install make automake autoconf gcc kernel-devel dkms
3. Setelah Menginstall paket "kernel-devel", kita perlu mengunduh Installer VirtualBox dari http://www.virtualbox.org/wiki/Linux_Downloads/. Download dan install Virtual Box untuk Fedora 10 (Campbridge):
Menggunakan Terminal: (Ganti url dengan alamat installer Virtual Box yang terbaru; pada waktu saya menulis tutorial ini, versi Virtual Box yang saya gunakan adalah versi 2.1.2)
#wget http://download.virtualbox.org/virtualbox/2.1.2/VirtualBox-2.1.2_41885_fedora9-1.i386.rpm && rpm -ivh VirtualBox-2.1.2_41885_fedora9-1.i386.rpm
 |
| Halaman Download Website Virtual Box |
Anda juga dapat menggunakan Internet Browser untuk mengunduh Installer Virtual Box dari http://www.virtualbox.org/wiki/Linux_Downloads/ (Download untuk distro Fedora 10) dan menginstall-nya dengan mengdouble klik file installer seperti di WINDOWS.
4. Setelah anda selesai Menginstall Virtual Box, anda harus mengkonfigurasi Virtual Box terlebih dahulu:
#/etc/init.d/vboxdrv setup
5. Sesudah mengkonfigurasi Virtual Box, tambahkan users anda ke dalam group "vboxusers"
Terminal:
#usermod -G vboxusers -a usernameMenggunakan "system-config-users":
- Buka 'system-config-users"; System > Administration > Users and Groups
- Masukkan password root anda
- Pada tab Group, edit properties group "vboxusers"
- Ganti ke tab "Group Users" dan beri tanda pada "username anda".
- Klik Ok dan Exit
6. Sekarang anda dapat menggunakan Virtual Box.
#VirtualBox
Catatan:
Menggunakan USB di Virtual Box:
Untuk dapat menggunakan USB di Virtual Box, ikuti langkah berikut:
1. Buatlah group baru dengan nama "usb" (system-config-users)
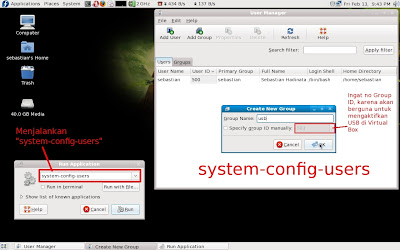 |
| Membuat Group "USB" melalui 'system-config-users' |
2. Kemudian edit file '/etc/fstab'
#gedit /etc/fstabTambahkan teks berikut di bagian bawah file:
none /sys/bus/usb/drivers usbfs devgid=502,devmode=664 0 0Ganti 'devgid' dengan id group 'usb', bisa anda liat melalui "sytem-config-users". Save dan exit.
3. Restart Komputer anda...
4. Sekarang anda dapat menggunakan USB di Virtual Box...
Mengaktifkan Audio di Virtual Box:
 |
| Audio Settings di Virtual Box |
Untuk mengaktifkan audio di Virtual Box, buka "Settings" Komputer Virtual anda, dan ganti ke tab "Audio" kemudian beri tanda pada "Enable Audio". Kemudian pada "Host Audio Driver", ganti menjadi "Pulse Audio". Dan pada "Audio Controller", ganti menjadi "ICH AC97". Klik Ok dibagian bawah kanan Windows.


No comments:
Post a Comment