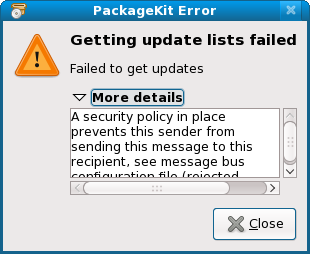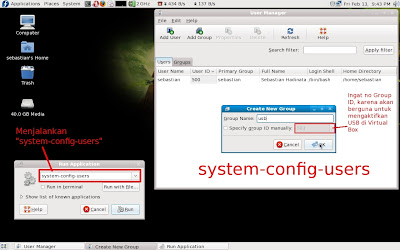Ikuti langkah-langkah berikut untuk menginstall Fedora 11 menggunakan LiveCD. Telah dites menggunakan Acer 4520, tetapi dalam pembuatan Tutorial ini, saya menggunakan Virtual Box.
1. Masukkan LiveCD Fedora 11 “Leonidas” dan boot, tunggu beberapa saat hingga mucul layar installer Fedora 11.
2. Dari menu installer Fedora 11, pilih pilihan yang pertama (Boot), atau tunggu saja beberapa detik (8 detik kalau gk salah) sampai installer dengan sendiri nya memboot Fedora1 11 dari LiveCD
 |
| Installer Fedora 11 (LiveCD) |
3. Tunggu hingga anda dibawa ke Login Screen Fedora 11. Pilih “Automatic Login” dan tekan Enter (Log In).
 |
| Login Screen Fedora 11 |
4. Anda akan dibawa ke Desktop Fedora 11 yang hampir tidak terlalu beda dengan Fedora 10 (untung kali ini xserver tidak mengalami crash seperti yang saya alami di Fedora 10 sebelumnya).
.jpg) |
| Desktop Fedora 11 (LiveCD) |
5. Jika anda ingin mencoba-coba dahulu Fedora 11 silakan saja... Dan jika anda sudah siap menginstall, pilih “Install to Hard Drive” yang ada di Desktop.
6. Tunggu beberapa saat hingga keluar layar Installer Fedora 11 seperti gambar dibawah, kemudian klik Next.
 |
| Halaman Utama Installer Fedora 11 |
7. Anda akan dibawa ke halaman pemilihan keyboard.. Pilihlah Jenis Keyboard sesuai dengan yang anda gunakan. Biasanya si kebanyakan keyboard berjenis U.S English. Next!
 |
| Pemilihan Jenis Keyboard |
8. Kemudian anda akan diminta untuk memasukkan “hostname” yang ingin anda gunakan untuk komputer anda, defaultnya “localhost.localdomain”. Next...
 |
| Menentukan Host Name Untuk Komputer Anda |
9. Selanjutnya adalah pemilihan zona waktu dan lokasinya. Pilihlah Zona waktu dan lokasi yang sesuai dengan daerah anda atau yang anda inginkan. Hilangkan tanda centang (System Clock Uses UTC) jika anda mempunyai operating system lain di komputer anda seperti Windows XP. Karena nanti sistem waktu nya akan konflik dengan Windows XP. Next..
 |
| Pemilihan Zona Waktu dan Lokasi |
10. Di halaman berikutnya, anda akan diminta untuk memasukkan password untuk “root”. Jika sudah, anda tahu apa yang harus dilakukan...
 |
| Menentukan Password Root |
Jika Password Root didasarkan pada Dictionary, maka akan keluar peringatan seperti gambar dibawah, pilih YES untuk menghiraukan peringatan dan melanjutkan proses instalasi.
 |
| Layar yang Muncul jika Password Root didasarkan pada Dictionary |
11. Di halaman ini, kita akan melakukan pembuatan partisi, sebenarnya ada lima pilihan layout yang dapat kita gunakan disini, yaitu: use entire drive, replace existing linux system, shrink current system, use free space, create custom layout. Pada Tutorial ini, saya akan menggunakan “Create Custom Layout”. Next....
 |
| Halaman Persiapan Pembuatan Partisi |
12. Kita akan dibawa ke halaman manajemen harddisk. Disinilah hal yang berbeda dari cara instalasi Fedora 10 sebelumnya... Karena LiveCD Fedora 11 menggunakan filesistem berbasiskan “ext4”, maka kita harus menginstall Fedora 11 ke dalam partisi “ext4”, tetapi file “boot” tidak bisa diinstall kedalam partisi berbasiskan “ext4”, oleh karena itu kita harus membuat 2 partisi, yaitu partisi “ext3” untuk file “boot” dan partisi “ext4” dimana Fedora 11 akan diinstall kedalam partisi tersebut. Dalam contoh ini, RAM yang saya gunakan sebesar 512 MB dan Harddisk sebesar 15 GB. Untuk swap file saya akan mengalokasikan sebesar 1 G, karena biasanya swap file = 2x RAM. Untuk file sistem “ext3” akan saya alokasikan 200 MB (Default), dan sisanya untuk filesistem “ext4” (sekitar 13 GB).
 |
| Partisi Sebelum di Modifikasi |
13. Pertama-tama kita buat terlebih dahulu swap file nya. Klik pada partisi yang masih kosong, kemudian klik New. Sebuah window akan muncul. Pada File System Type pilih “swap” dan pada size masukkan sesuai kebutuhan anda. Pada contoh ini, saya masukkan 1000 MB. Klik OK jika sudah.
 |
| Pembuatan Swap File |
14. Kemudian kita akan membuat filesistem “ext3” untuk file “boot”. Klik pada partisi yang masih kosong (Free) dan pilih New. Window yang sama seperti sebelumnya akan muncul. Pada Mount Point, pilih “/boot”. Dan pada File System Type pilih “ext3” dan pada size nya masukkan 200 MB (default, sudah cukup untuk file boot tetapi kalau menurut anda kurang silahkan ditambahkan sesuai kebutuhan). Klik OK.
 |
| Pembuatan Partisi ext3 - /boot |
15. Dan yang terakhir adalah pembuatana filesistem “ext4” dimana kita akan menginstall Fedora 11. Pilih pada partisi yang masih kosong, kemudian klik New. Pada Mount Point pilih “/”. Dan pada File System Type piling “ext4” dan pada size masukkan sesuai kebutuhan anda. Dalam contoh ini saya masukkan 14158 (Sisa hardisk yang ada). Klik OK.
 |
| Pembuatan Partisi ext4 - / |
16. Hasil akhir dari pembuatan partisi seharusnya kurang lebih seperti gambar dibawah. Yaitu terdiri dari 1 partisi swap file, 1 partisi ext3 untuk file "boot", dan 1 partisi ext4 untuk sistem.
 |
| Hasil Akhir dari Pembuatan Partisi |
17. Klik Next jika sudah. Sebuah Window Konfirmasi akan keluar. Jika anda sudah yakin dengan pembuatan partisi sebelumnya, pilih “Write Changes to Disk”. Jika anda belum yakin pilih “Go Back”.
18. Setelah proses Format selesai, anda akan dibawa ke halaman konfigurasi GRUB Bootloader. Jika anda memiliki beberapa Operating System, anda dapat memilih Operating System yang ingin anda jadikan sebagai default. Jika sudah, klik Next.
 |
| Konfigurasi GRUB Bootloader |
19. Proses instalasi akan berjalan.. Tunggulah beberapa saat hingga selesai. Nanti dihalaman berikutnya, pilih Close (satu-satunya pilihan).
 |
| Proses Instalasi Fedora 11 |
20. Anda akan dibawa kembali ke Desktop LiveCD Fedora 11. Restart/Reboot komputer anda untuk menggunakan Fedora 11 dari Harddisk anda. Jangan lupa untuk mengeluarkan LiveCD Fedora 11 dari CD/DVD-ROM anda.